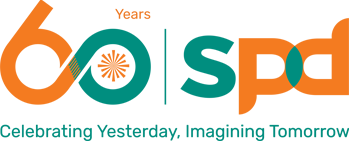Microsoft (MS) Word is one of the best word processing applications in terms of document accessibility. In this third instalment of the five-part series on e-Accessibility, Mr Ivan Tan, our head of e-Accessibility, shows how MS Word documents can be made accessible.
Formatting and Structure
Organising an MS Word document using headings will allow screen reader users to navigate through it easily. These headings have semantic meaning and assistive technology devices can use these elements to improve navigation and offer better understanding of the structure of the document. Exporting the document to HTML will retain the structure and formatting, ensuring both accessibility and readability of the web page.
Headings can easily be applied to text using the Header function in the Styles menu. There is a convenient drop-down menu of default styles as well as current styles used in the document. Though conveniently available, these features are not automatically enabled by default. This way, the user is able to dictate the way he wants the text to be structured and displayed.
%2008112013.png)
Images
Giving an image a description is important for persons who are unable to perceive the visual information. MS Word allows content creators to provide an appropriate alternative text description for each image.
Inserting an alternative text to an image requires the user to access the Format Picture dialog box by right-clicking on the image and selecting Format Picture from the pop-up menu. In the Format Picture dialog box, select the Alt Text option and type the text in the Description text field.
%2008112013.png)
Tables
MS Word allows for accessible tables to be inserted into documents. However, as with inserting accessible images, making tables accessible within MS Word requires several separate steps.
Firstly, create a table using the Insert Table tool in the Insert ribbon. Next, we will need to provide the table with a title using the Insert Caption tool in the References ribbon. The third step is to identify the column and row headers for assistive technologies to identify semantic meaning from the table headers. This is possible through the selection of the “Repeat as header row at the top of each page” option. The final step is to insert a bookmark in the first cell of the table (Cell A1) using the Bookmark tool in the Insert ribbon. If the table has both row and column headers, the appropriate bookmark name should be “Title”. If the table has only column or row headers, type “RowTitle” or “ColumnTitle” for the appropriate header type. What this last step does is to allow screen reader software like JAWS to identify the correct cells to announce related row and column header content.
%2008112013.png)
Hyperlinks
Hyperlinks are used to navigate within a document or to external locations like other websites. These links can be displayed as raw URLs (www.iacentre.org.sg), as a descriptive text (Infocomm Accessibility Centre), or as a linked image:
%2008112013.jpg)
Additionally, content creators can easily insert hyperlinks to jump within a document. If structured correctly, jump links to the different headings in the document can be delightfully simple.
%2008112013.png)
However, while MS Word allows links to be easily inserted into the document, providing meaningful link text is critical to accessibility. Linked text needs to describe the content behind the link; Click Here and Read More linked text offer little additional information outside of the content. As such, even though all typed URLs are automatically converted to linked text by MSWord, the Insert Hyperlink dialog box should also be displayed to allow content creators to easily update the linked text to make it more meaningful to screen reader users.
Grammar and Spell Checking
By default, MS Word has grammar and spell checking activated. This ensures that the content being created have been checked against a dictionary for spelling errors, and that the sentences follow grammatical rules. An option to turn off the automatic Spelling and Grammar checking function is available under the Review tab in the Proofing group. The proofing tools help keep mistakes to a minimum to prevent readers from being distracted by them.
Microsoft Word 2010 Accessibility Checker
Microsoft made available for the first time an Accessibility Checker tool in Office 2010 to assist content creators to identify accessibility issues and provide solutions to fix them. This tool has to be manually activated from the File tab under Info.
Although the accessibility checker can detect a variety of issues, passing it will not guarantee full compliance. For example, it is not able to check for colour contrast, nor will it check for meaningful alternative text.
%2008112013.png)