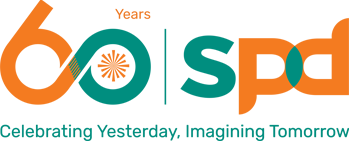Did you know that there are many accessibility features in your computer’s operating system that allow persons with disabilities to use the computer more efficiently?
We use the personal computer (PC) in our daily lives for work, school and leisure. We write essays in a word processing software, e-mail our friends, listen to music, watch videos and read status updates from our favourite social media websites via our PCs.
Most of us use standard peripherals such as the monitor, keyboard and mouse to interact with the computer but know little of how difficult it would be for a person with sensory, physical or learning disabilities to do the same.
A person with visual impairments will have difficulties in using a standard monitor to read the news from a website. A person who has impaired hand functions will have trouble using a standard keyboard to type out an e-mail. A student with a learning disability may find it hard to focus on completing tasks on the computer when distracted by unnecessary animations.
Most people use the Microsoft Windows 7 operating system on their PCs either at work or at home. Microsoft Windows 7 includes significant accessibility improvements that make using the computer easier for different groups of persons with disabilities.
These options can be accessed via the upgraded Ease of Access Center which is centrally and conveniently located in the Windows Control Panel. The features mentioned below are not exhaustive and many more useful features can be found at the Ease of Access Center.

Using the computer without a display via Narrator
For blind users, using the computer for tasks such as writing e-mails or reading work documents would be near impossible as they do not have the ability to see the computer screen.
The Ease of Access Center comes with a basic screen reading software called Narrator that will read aloud text that appears on the screen in the form of synthesised speech. Narrator also assists a user by reading out characters during a typing task. This can significantly reduce typing errors.
Narrator also reads events that happen while a user is using the computer, such as when an error message appears. This feature is useful to a blind user who may otherwise be unaware of system messages such as pop-up notification boxes. It gives better usability and helps to orientate the user.
Making the computer easier to see via Magnifier
For a person with low vision, it can be difficult to read standard text on a computer screen. Tasks such as surfing the Internet for information may prove to be challenging and could result in misinterpretation of documents and/or erroneous typing.

To overcome these issues, the Ease of Access Center comes with Magnifier, an accessibility feature that allows the user to magnify what is being displayed on the computer screen at various settings, such as 100%, 250%, 400% etc.
Making it easier to type
Computer users with physical impairments due to stroke or amputation may benefit from a feature called Sticky Keys. This feature assists those who can only type using one hand to hold down combined keyboard inputs such as CTRL + ALT + DEL or SHIFT F4.
Using the Filter Keys feature, users with involuntary spasticity in their upper limbs can benefit from its ability to ignore brief or repeated keyboard inputs. This is useful as the feature filters out accidental keyboard inputs and will not register them on the monitor. This reduces the overall time required to perform typing tasks for the user as it reduces the amount of time spent on amending accidental inputs.
Using the computer without a keyboard
For people with physical disabilities, typing on a normal keyboard can be a challenge as they may not have the needed dexterity, range of motion or stamina to carry out typing tasks on conventional keyboards.
To overcome this, the On-Screen keyboard acts as an alternative to a physical keyboard. The user may use a mouse, switches coupled with a scanning software, or a head-pointing device to carry out typing tasks.
There are three modes of typing in the on-screen keyboard. In the ‘clicking’ mode, the user can use his mouse to click on the keys. The ‘hover over keys’ mode requires the user to hover the cursor over the desired key for a pre-selected period of time to type the selected character. In ‘scanning’ mode, scans are done continually on the on-screen keyboard and the user can select the characters by pressing a keyboard shortcut, using a switch input device, or using a device such as a head pointer that simulates a mouse click.
In Windows 7, the on-screen keyboard also comes with a word prediction function which greatly reduces fatigue and typing time for the user.
Conclusion
While the Ease of Access Center offers users with disabilities simple and cost-free solutions to overcome their computer access difficulties, it is not a silver bullet solution for all. Some people with disabilities may have unique needs which can only be met through specialised software. It is therefore essential to seek proper assessment and prescription from a certified assistive technology practitioner to find a solution that is suitable for use in the long run.
REFERENCES
Microsoft (India). (n.d.). Retrieved 5 22, 2012, from http://www.microsoft.com/india/msindia/msindia_pr_imagegallery.aspx?Item=18
Microsoft. (n.d.). Microsoft Accessibility: Technology for Everyone. Retrieved April 25, 2012, from Microsoft Accessibility: Technology for Everyone: http://www.microsoft.com/enable/
Related Posts:
- Accessibility Functions in Mainstream Devices
- Technology For Computer Access
- Assistive Technology Enables Independence after Spinal Cord…
- Technology for Persons with Visual Impairments
- Flip Writer App – A Review